Después de varios meses de inactividad en mi blog por otros temas relacionados con el Hacking y alguna que otra beers, por fin retomo la actividad en mi blog, y es que los días podían tener 365h. Antes de nada, para aquellos que no pudísteis asistir al congreso de Qurtuba o para los que queráis volver a ver las ponencias, las tenéis disponibles gracias al impresionantes trabajo de los amigos de @HangoutON. ¡ MIL GRACIAS !
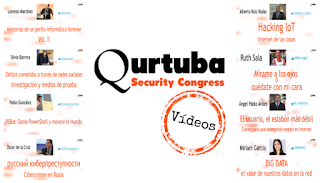
Ahora sí, vamos con el siguiente artículo donde vamos a ver como podemos virtualizar un NAS de Synology mediante Virtual Box, y todo ello haciendo uso del hardware de nuestra máquina. Una vez tengamos nuestro NAS instalado y configurado con los servicios que nos interesen, pasaremos a hacerle un test de intrusión para analizar su seguridad (eso en el siguiente artículo). Antes de nada por si alguno está perdido vamos a empezar por definir que es un NAS y que nos ofrece.
Un NAS (Network Attached Storage) es un dispositivo de almacenamiento al cual se accede a través de la red y que nos puede brindar muchos servicios. Básicamente es un disco duro (o conjunto de discos duros) conectado a la red que cuenta con un sistema operativo propietario que nos brinda una serie servicios a la red por medio de la instalación de unos paquetes de aplicaciones, unas propietarias y otras no. En la siguiente imagen podemos identificar algunos de los servicios que nos puede ofrecer: WordPress, Multimedia Streaming, Antivirus, Servidor de Correo, Servidor de Cámaras IP, Gestor de Tienda Online, Servicios iTunes, Gestor de Descargas, Servicios Cloud, etc.
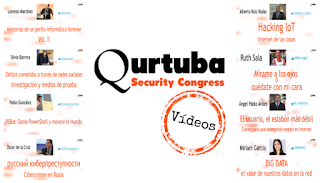
Ahora sí, vamos con el siguiente artículo donde vamos a ver como podemos virtualizar un NAS de Synology mediante Virtual Box, y todo ello haciendo uso del hardware de nuestra máquina. Una vez tengamos nuestro NAS instalado y configurado con los servicios que nos interesen, pasaremos a hacerle un test de intrusión para analizar su seguridad (eso en el siguiente artículo). Antes de nada por si alguno está perdido vamos a empezar por definir que es un NAS y que nos ofrece.
Un NAS (Network Attached Storage) es un dispositivo de almacenamiento al cual se accede a través de la red y que nos puede brindar muchos servicios. Básicamente es un disco duro (o conjunto de discos duros) conectado a la red que cuenta con un sistema operativo propietario que nos brinda una serie servicios a la red por medio de la instalación de unos paquetes de aplicaciones, unas propietarias y otras no. En la siguiente imagen podemos identificar algunos de los servicios que nos puede ofrecer: WordPress, Multimedia Streaming, Antivirus, Servidor de Correo, Servidor de Cámaras IP, Gestor de Tienda Online, Servicios iTunes, Gestor de Descargas, Servicios Cloud, etc.
Intalación del NAS sobre Virtual Box
Fase 0: ¿Qué es XPEnology?
Si alguna vez habéis trabajado con un NAS de la marca Synology sabréis que su sistema operativo propietario se llama DSM (DiskStation Manager), el modelo que vamos a virtualizar es el DS3615xs y tiene un coste en el mercado de unos 2500€ aprox. con dos discos en espejo.
XPEnology es una tecnología que permite virtualizar el Synology DSM con los recursos que consideremos oportunos en cuanto a procesamiento y capacidad de la máquina donde se aloje. El resultado va a ser un NAS virtualizado con gran cantidad de posibilidades a coste cero.
Fase 1: Descargando la imagen del Synology DSM
Vamos a descargar la imagen del Synology DSM de la dirección http://xpenology.me/downloads/ (enlace de la ISO aquí). Existen varias posibilidades a la hora de instalar nuestro NAS, pero nosotros utilizaremos la ISO del modelo DSM DS3615xs (ver especificaciones del modelo aquí)
Fase 2: Configurando Virtual Box
El siguiente paso es configurar Virtual Box de la manera adecuada para que no tengamos problemas a la hora de instalar el NAS. Comentar que la máquina anfitriona donde se encuentra Virtual Box es un Windows 8.1 64bits. Los pasos a seguir en Virtual Box son los siguientes:
2.1. Creamos una nueva VM como Linux 2.4 (64 bit).
2.2. Le asignaremos 1024MB de RAM.
2.4. Nos vamos a la configuración de la VM ya creada: Almacenamiento - Controlador IDE (Vacío) - Seleccionamos ISO descargada en la fase 1.
2.5. Ahora nos vamos a Almacenamiento - Controlador SATA - Icono de Agregar disco duro. Donde seleccionaremos Crear nuevo disco - VDI (VirtualBox Disk Image) - Reservado dinámicamente - Seleccionamos capacidad del disco duro (20GB en nuestro caso).
Una vez que tenemos ya nuestro disco duro, podríamos añadir varios discos duros más, bien para utilizarlos en modo espejo o para alojar en cada uno de ellos los ficheros de diferentes servicios.
Caso de que se produzca cualquier error durante la instalación, se puede reanudar accediendo a la IP del dispositivo y poniendo las credenciales admin sin contraseña.
Configuramos ahora la cuenta del administrador del NAS y también nos pedirá crear una cuenta QuickConnect ID (paso que omitiremos) para poder acceder al dispositivo desde fuera de la red local sin necesidad de natear puertos en el router (hablamos de natear al hecho de abrir un puerto en el router y redireccionar las peticiones de este puerto en el router hacia un nodo de dentro de la red).
Al final de todo el proceso ya tendremos nuestro Synology DSM 5.2 disponible para poder configurar e interaccionar con el dispositivo.
2.5. Ahora nos vamos a Almacenamiento - Controlador SATA - Icono de Agregar disco duro. Donde seleccionaremos Crear nuevo disco - VDI (VirtualBox Disk Image) - Reservado dinámicamente - Seleccionamos capacidad del disco duro (20GB en nuestro caso).
Una vez que tenemos ya nuestro disco duro, podríamos añadir varios discos duros más, bien para utilizarlos en modo espejo o para alojar en cada uno de ellos los ficheros de diferentes servicios.
2.6. Por último, antes de empezar con la instalación del Synology DSM 5.2 vamos a Configuración - Red - Adaptador 1 y lo configuramos modo Bridge o Adaptador Puente, como vemos en la imagen.
Fase 3: Instalando DSM 5.2
Pasamos a arrancar la máquina virtual creada Synology DSM 5.2 y seleccionamos la opción de instalación.
Para localizar cualquier NAS de Synology que no tiene aún el DiskStation Manager instalado tenemos un servicio desde la Web oficial, para lo cual abrimos cualquier Web Browser desde dentro de la misma red local del NAS y ponemos find.synology.com. Pulsamos en conectar y comenzará todo el proceso de instalación y configuración.
Seleccionaremos Instalar ahora para instalar el DSM sobre nuestro disco duro añadido en pasos anteriores y comenzará a descargarlo por medio del Web Assistant.
Caso de que se produzca cualquier error durante la instalación, se puede reanudar accediendo a la IP del dispositivo y poniendo las credenciales admin sin contraseña.
Configuramos ahora la cuenta del administrador del NAS y también nos pedirá crear una cuenta QuickConnect ID (paso que omitiremos) para poder acceder al dispositivo desde fuera de la red local sin necesidad de natear puertos en el router (hablamos de natear al hecho de abrir un puerto en el router y redireccionar las peticiones de este puerto en el router hacia un nodo de dentro de la red).
Al final de todo el proceso ya tendremos nuestro Synology DSM 5.2 disponible para poder configurar e interaccionar con el dispositivo.
En nuestro caso hemos accedido al interior del NAS y hemos instalado una serie de servicios que descubriremos en el test de intrusión del siguiente post. Las instalación de estos servicios se ha omitido, ya que la finalidad del artículo no es esa, sino la virtualización del DSM 5,2 para su posterior auditoría. No obstante aquí tenéis una guía del usuario del DSM 5.2 por si queréis consultarla.
Si queréis probar el NAS antes de instalar toda la máquina virtual y el DSM 5.2, tenéis la posibilidad de entrar en un DSM 5.2 online que ofrece Synology para pruebas en la siguiente dirección (user: admin y password: synology):
En el siguiente artículo llevaremos a cabo el test de intrusión al dispositivo.
Un handshake
"Para ser grande, primero tienes que aprender a ser pequeño.
La humildad es la base de toda verdadera grandeza"


















Espero ansioso ese test de intrusión y más aun medidas de mitigación ;)
ResponderEliminarEn el modo Adaptador Puente me daba una IP 169... Sólo me ha funcionado con el modo Anfitrión.
ResponderEliminarMe funcionó todo correctamente pero si la apago y le doy a iniciar de nuevo el NAS en virtualbox, se me queda la pantalla en negro y no funciona
ResponderEliminarTengo un problema, cada vez que le doy a instalar el DiskStation, se queda cargando hasta el 57%, y despues da error y no me deja instalarlo, he tenido que crear y borrar la maquina virtual como unas siete veces y sigue dando el mismo fallo. ¿Sabría alguien decirme que debería hacer para poder solucionarlo?
ResponderEliminarYo lo he podido instalar sin problemas, eso sí una versión más reciente, la 6.1. Busca algún tuto que hay por ahí que viene bien explicado para las nuevas. Lo único que se me ocurre, es que la MAC de la tarjeta de red de la VM no sea compatible, busca alguna mac compatible.
ResponderEliminarYo tengo el problema, una vez instalado, no consigo añadir nuevos discos virtuales exitosamente. Lo más que he hecho es llegar a tenerlos como unidades externas, con lo que me lo comparte todo y no puedo crear volúmenes, cuotas, raid... ¿alguien sabe cómo hacerlo? Mil gracias.